
Adjudicating the OCF-18
Learn how to approve, partially approve, or decline an OCF-18.
In the OCF-18, the information submitted by the facility displayed in Tabs 2-4 is read only and can be reviewed by clicking through the tabs or reviewing a PDF of the submitted form. A PDF of the form can be generated by clicking on the ‘Print’ button at the top of the screen. When you are ready to mark an adjudication decision on the form, approval decisions are made on Tab 5.
If you are declining a plan or a line item, you must apply a valid reason code. These reason codes provide valuable anonymized statistics for your organization and the industry.
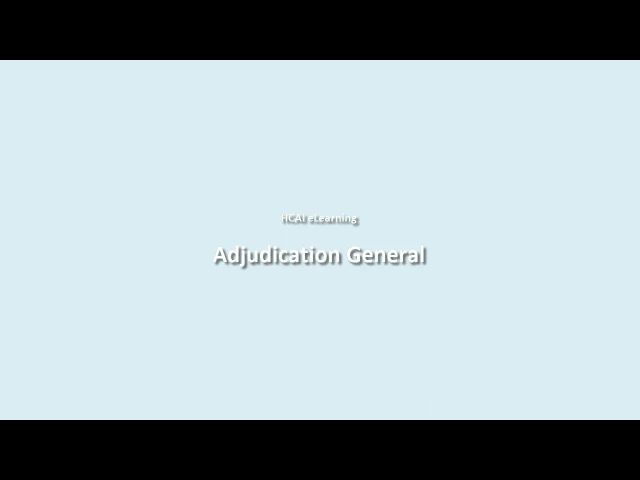
Continue reading for step-by-step guides on approving, partially approving and declining OCF-18s in HCAI.
Approving an OCF-18
To approve the plan without any modifications:
Go to Tab 5.
Click the ‘Set Charged Costs to Approved Costs’ button (View Screenshot).
The screen refreshes and the Cost, Total Count, Proposed Tax and Totalling boxes are updated automatically to display the same values/selections as proposed by the facility.
In Part 13, provide an answer to “Is the applicant’s or substitute decision maker’s signature waived by the insurer?” (View Screenshot).
Press the ‘Approve’ button.
A message will confirm that the document has been approved.
Partially approving an OCF-18
When you want to approve some, but not all line items, you are partially approving the document.
If there are only one or a few line items to decline, you may wish to apply the reason codes individually at the line item level.
Go to Tab 5.
Press the ‘Set Charged Costs to Approved Costs’ button (View Screenshot).
Scroll to the ‘Proposed Goods and Services” section and review each line item individually. If the line item is being declined, enter “0” and ensure you enter a reason code for declining that line item by pressing the blue ellipsis button next to the line item.
If you are declining multiple line items for the same reason, select the box next to the items you wish to decline and press the ‘Apply Reason Codes’ button at the bottom (View Screenshot) to select a reason code for the selected items.
If you’d like to see an updated insurer total, press the ‘Calculate’ button.
In Part 13, provide an answer to “Is the applicant’s or substitute decision maker’s signature waived by the insurer?” (View Screenshot).
Press the ‘Partially Approve’ button.
A message will confirm that the document has been partially approved.
For plans with many line items, individually reviewing line items can take a long time. If many of the declined items have the same reason code, there is a shortcut:
Go to Tab 5.
Press the ‘Set Reason Code for Declining’ button (View Screenshot) and enter the desired reason code.
Scroll to the ‘Proposed Goods and Services” section and select the box next to the items you wish to approve and press the ‘Remove Reason Codes’ button at the bottom of the screen (View Screenshot).
Instead of zero, enter the quantity and amounts on line items that you wish to approve (View Screenshot). To update the ‘Totalling’ section, press the ‘Calculate’ button.
In Part 13, provide an answer to “Is the applicant’s or substitute decision maker’s signature waived by the insurer?” (View Screenshot).
Press the ‘Partially Approve’ button.
A message will confirm that the document has been partially approved.
Declining an OCF-18
To decline the entire plan for the same reason:
Go to Tab 5.
Press the ‘Set Reason Code for Declining’ button (View Screenshot) and enter the desired reason code.
The screen will refresh and all line items in the “Proposed Goods and Services” box will be updated to zero.
In Part 13, provide an answer to “Is the applicant’s or substitute decision maker’s signature waived by the insurer?” (View Screenshot).
Press the ‘Do Not Approve’ button.
A message will confirm that the document has been declined.
If you wish to decline the entire plan with different reasons for each item:
Go to Tab 5.
Press the ‘Set Reason Code for Declining’ button (View Screenshot) and the reason code that is most common for the line items.
The screen will refresh and all line items in the “Proposed Goods and Services” box will be updated to zero.
Scroll to the ‘Proposed Goods and Services Section and press the blue ellipsis (…) button at the end of each line item to update the reason code (View Screenshot). Repeat this for each line item you wish to change.
In Part 13, provide an answer to “Is the applicant’s or substitute decision maker’s signature waived by the insurer?” (View Screenshot).
Press the ‘Do Not Approve’ button.
A message will confirm that the document has been declined.
Adjuster Reason Codes
When an adjuster wishes to decline a form or line item, he or she must select an appropriate ‘Reason Code’ from the list of available codes. It is important that this reason code accurately reflect the reason for their decision.
Reason codes provide valuable statistical information that informs your organization and the industry about the reasons why forms are declined.
When you arrive at the ‘Reason Code Look Up’ screen, you will see a list of codes. By default, all reason codes appear and the list will shorten as you select from the available filters.
Adjusters are encouraged to refrain from using the ‘Other’ code, when possible. This is because the freeform text next to this code cannot be collected or analyzed for privacy reasons.
If you have questions about which codes to use, please speak to a manager at your organization for direction.
For a complete list of reason codes, review the Adjuster Reason Codes Quick Start Guide PDF.


